Google Search Console: руководство по работе
В статье мы расскажем про Google Search Console: что это, зачем используется и как с этим работать.
Сервис Google Search Console (GSC) — это SEO-инструмент, который позволяет отслеживать и улучшать представительство сайта в поиске Гугл. Он открывается в браузере и является абсолютно бесплатным: для работы с ним нужен лишь аккаунт в экосистеме корпорации. Поисковая консоль предоставляет вебмастерам информацию о том, как их проект воспринимается роботами поисковика: какие страницы индексируются, а какие нет, где контент можно улучшить, чтобы продвинуться в выдаче, а где требуется устранить технические ошибки, мешающие этому продвижению.
Разумеется, ваш ресурс попадет в индекс и без регистрации в этом сервисе, но если вы планируете оптимизировать его под Google Поиск, без использования Search Console не обойтись. GSC предоставляет подробную статистику по трафику, запросам, внешним и внутренним ссылкам, помогает следить за качеством и удобством веб-страниц, сообщает о проблемах с безопасностью и других ошибках.

Search Console дает широкие возможности для улучшения взаимодействия между сайтом и поисковой системой. Благодаря встроенным инструментам GSC, вебмастера могут:
Консоль пригодится SEO-специалистам, администраторам сайтов, веб-разработчикам, интернет-маркетологам. Вкупе с такими сервисами, как Google Analytics/Ads/Trends, она может быть использована для проведения маркетинговых исследований.
Мы уже сказали, что для пользования сервисом понадобится учетная запись в Google. Подойдет и почтовый аккаунт, завести его нетрудно. Теперь откройте поисковую консоль.
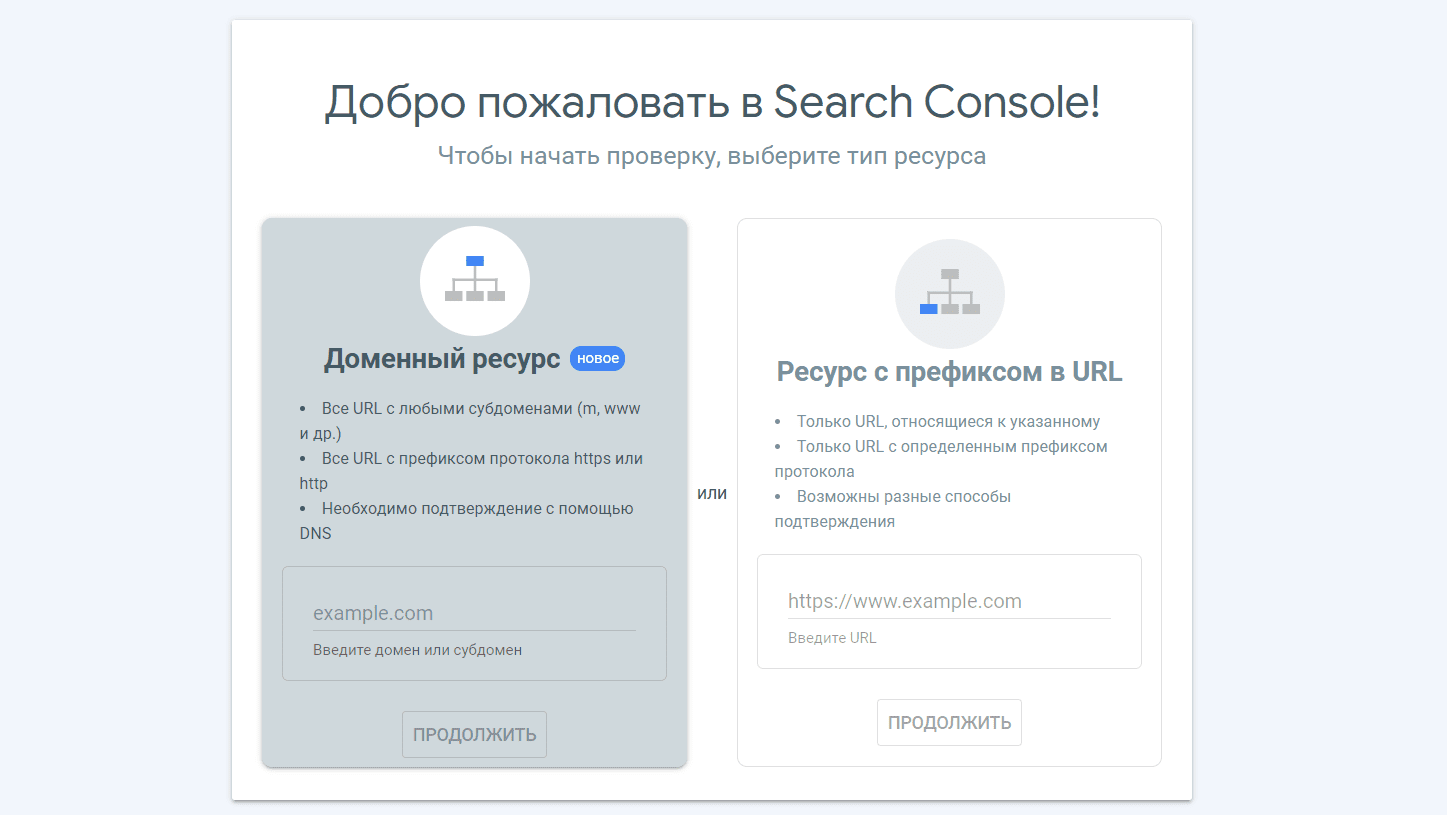
Вам дается два варианта на выбор: добавить домен или конкретный URL ресурса. В первом случае GSC будет проверять все адреса на указанном доменном имени, включая поддомены и страницы с разными префиксами и протоколами. Во втором случае веб-ресурс будет проверяться только по тем урлам, которые относятся к указанному. Так можно получить статистику по отдельному разделу сайта (например, блогу).
Что бы вы ни выбрали, далее потребуется подтвердить права на владение сайтом. Для домена нужно будет внести изменения в ресурсные записи DNS. Для подтверждения определенного урла доступно дополнительно еще четыре способа. Во всех случаях процесс пошагово расписан, так что просто следуйте инструкциям на экране. Как только вы выполните все действия, сайт будет зарегистрирован в консоли.
Обилие вкладок и данных в GSC может напугать неопытного пользователя, но, если присмотреться, интерфейс интуитивно понятен.
В левом верхнем углу есть выпадающий список со всеми сайтами, которые вы регистрировали в консоли. Переключаться между ними можно в один клик. Навигационное меню расположено сбоку, а все остальное пространство будут занимать различные отчеты: диаграммы, таблицы и прочая инфографика по выбранным в меню параметрам.
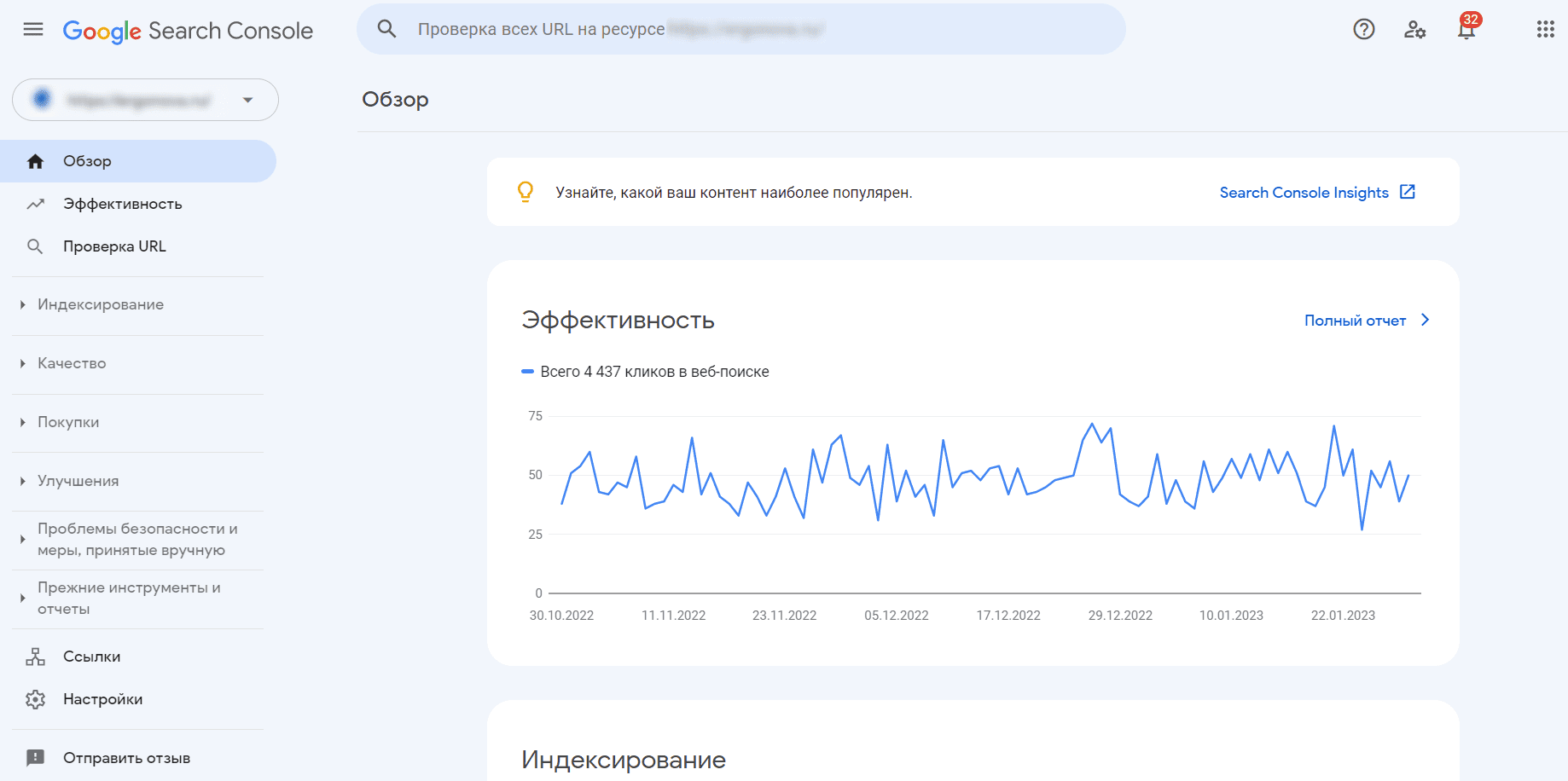
В пункте «Обзор» даны обобщенные сведения по другим разделам, т. е. описано состояние сайта в целом. Здесь нет точечных данных, которые помогли бы определить слабые места и оптимизировать проект — только общая картина, чтобы оценить масштаб проблем. Все детальные отчеты представлены в других пунктах меню.
Ниже мы подробнее рассмотрим основные разделы и расскажем о возможностях, которые они предоставляют.
Данная вкладка может располагаться сразу под «Обзором» (как на скрине выше) или отдельным блоком в меню.
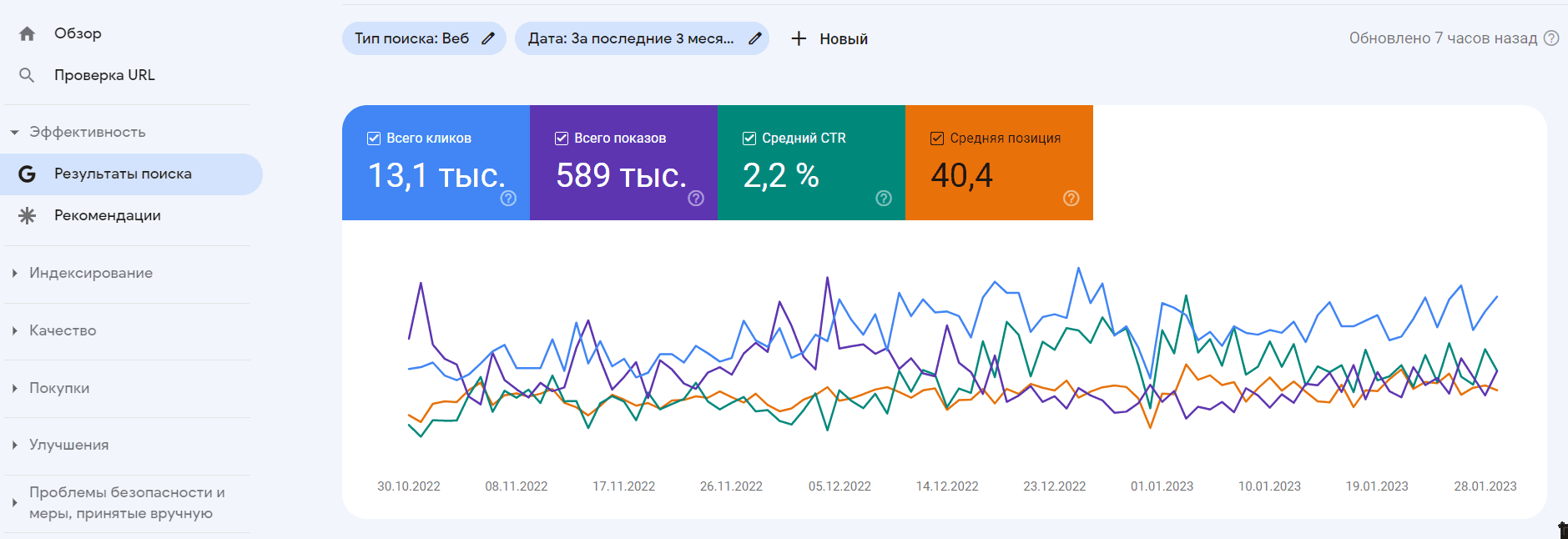
Здесь собрана информация о том, сколько раз ссылки на ресурс были показаны в поисковой выдаче и как часто пользователи по ним переходили. Также сервис просчитывает процент CTR (сколько показов привели к кликам) и среднюю позицию сайта на странице результатов поиска. О том, как ведутся расчеты, можно прочитать в «Справке» (знак вопроса на верхней панели интерфейса). Проставьте галочки на тех показателях, которые нужно отобразить на диаграмме.
Вы можете создавать новые фильтры, чтобы сформировать индивидуальные отчеты по выбранным критериям. Например, чтобы выявить самые частотные ключи, использующиеся при ранжировании определенной веб-страницы (путь «+ Новый — Страница — Точный URL»).
Если пролистать отчет ниже, можно увидеть таблицу со статистикой по всем четырем показателям в разрезе самых популярных запросов, страниц, стран нахождения посетителей, типа их устройств, вида ссылки в поиске и дат посещений.
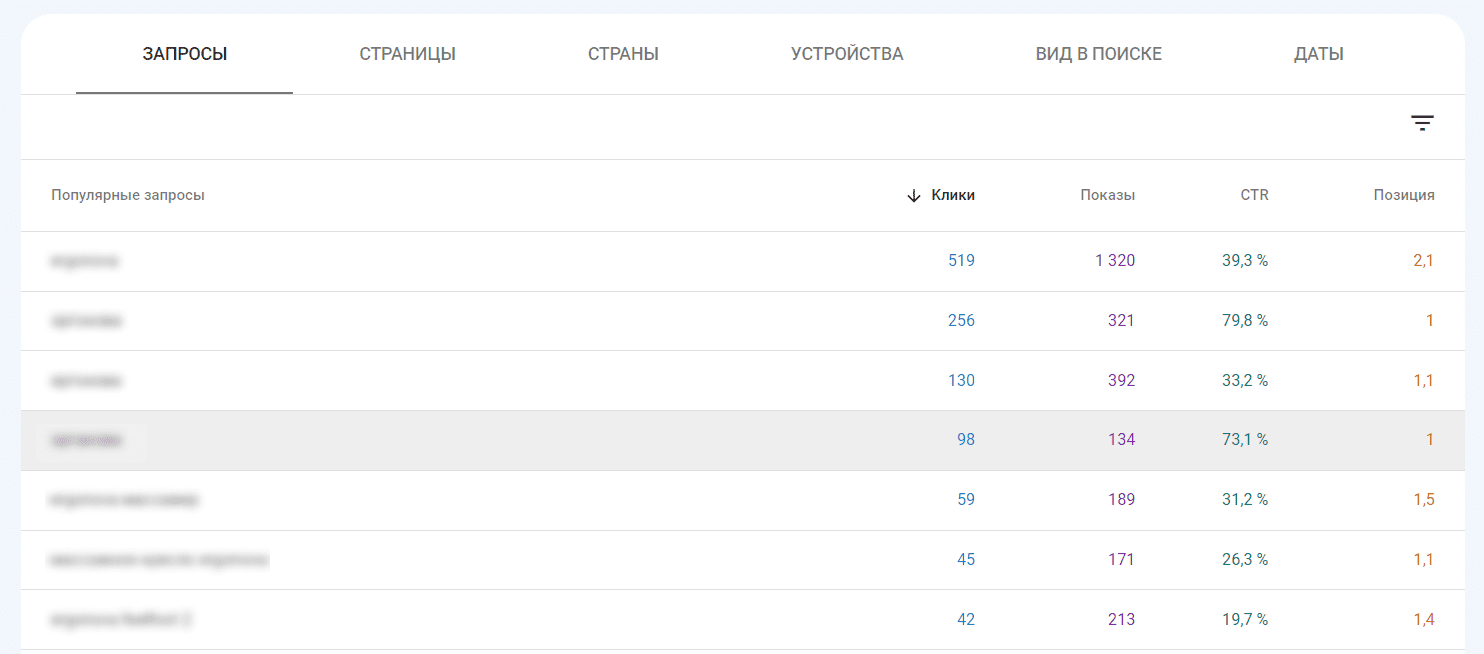
Благодаря этим данным можно оценить, какие веб-страницы, запросы или контент приносят больше всего трафика, и в соответствии с этим строить дальнейшую стратегию продвижения.
Раздел помогает получить сведения об индексации конкретной интересующей вас веб-страницы. Можно перейти в него через боковое меню или сразу ввести нужный веб-адрес в поисковую строку в верхней части интерфейса. Сервис покажет, есть ли указанный документ в индексе Google, удобен ли он для пользователей и через какой протокол передается.
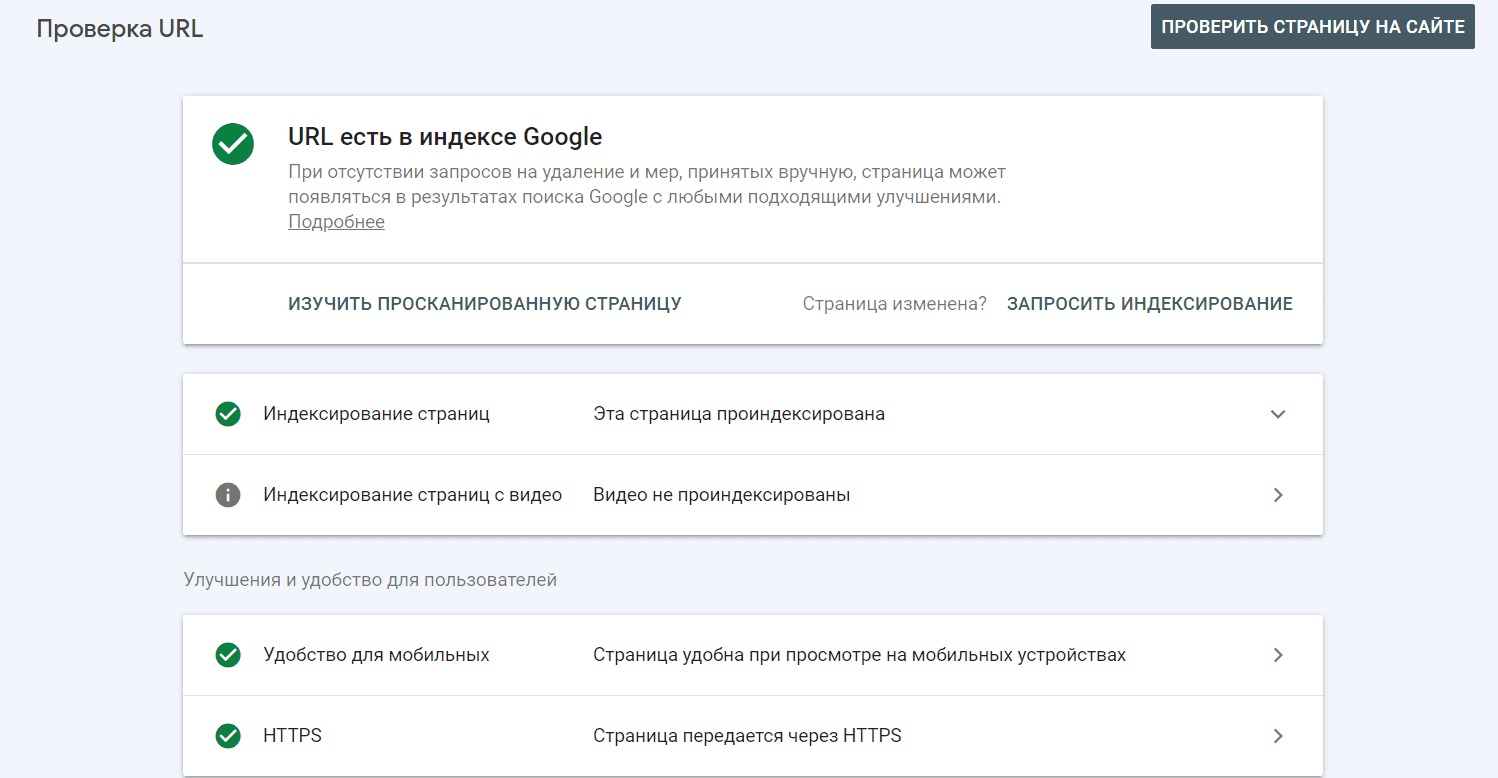
При нажатии на «Индексирование страниц» откроются развернутые результаты: какой бот делал сканирование, когда, нашел ли он адрес в карте сайта (Файлы Sitemap) или через ссылку и пр.
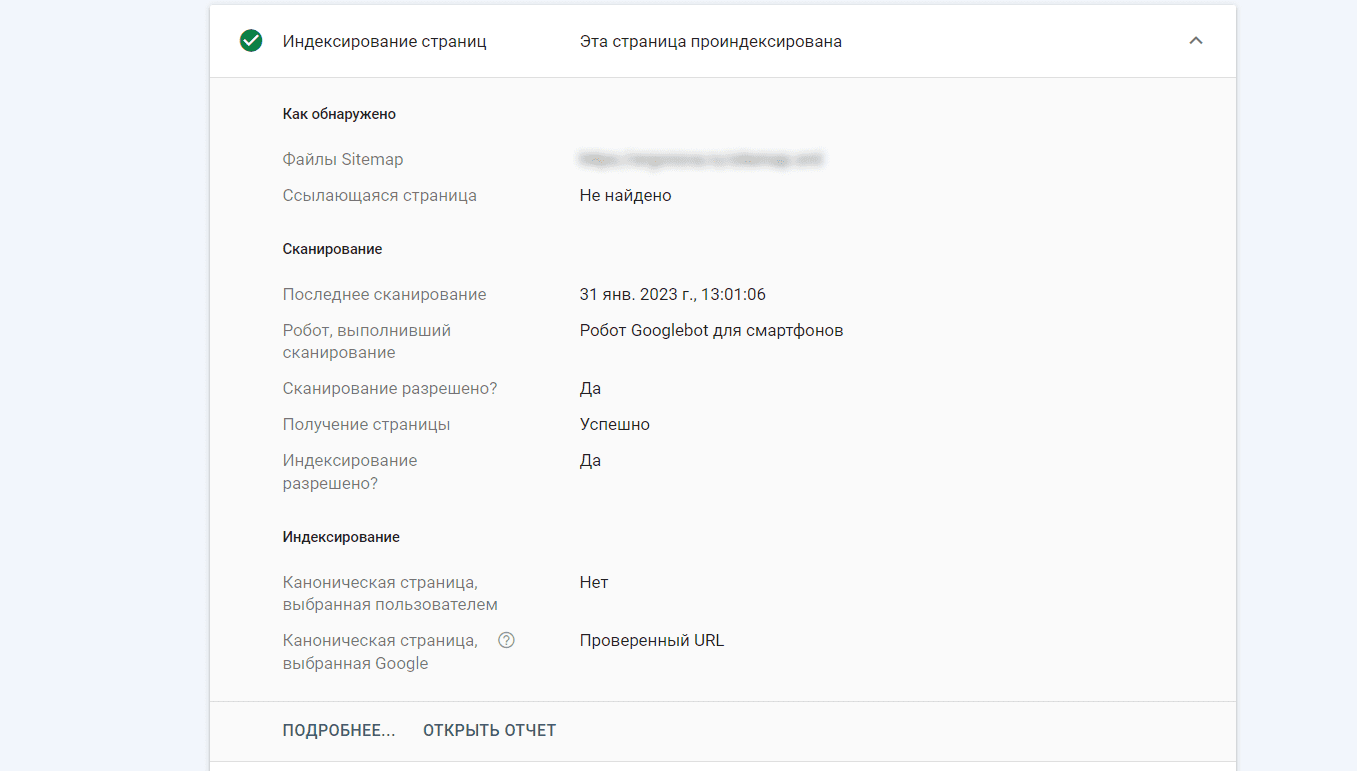
Если веб-страница еще не проиндексирована, можно послать запрос системе для ускорения процесса. Повторное индексирование тоже доступно. С помощью этого инструмента добавление в индекс может пройти гораздо быстрее, это полезно при запуске новых страниц или обновлении старых. Кроме того, кнопка «Проверить страницу на сайте» позволяет вам получить актуальные данные о том, как документ работает в настоящий момент и может ли Google его проиндексировать. Здесь же можно узнать, все ли элементы загружаются при проверке и правильно ли робот их индексирует («Изучить просканированную страницу» — «Скриншот»).
Если сервис сообщает о наличии ошибок, кликните «Результаты проверки» и посмотрите, в чем проблема.
В разделе есть четыре подпункта с разными отчетами. Обо всех по порядку.
«Страницы» содержат информацию о том, как обстоят дела с индексацией в целом. На диаграмме можно увидеть количество успешно проиндексированных веб-страниц и тех, что просканировать не удалось.
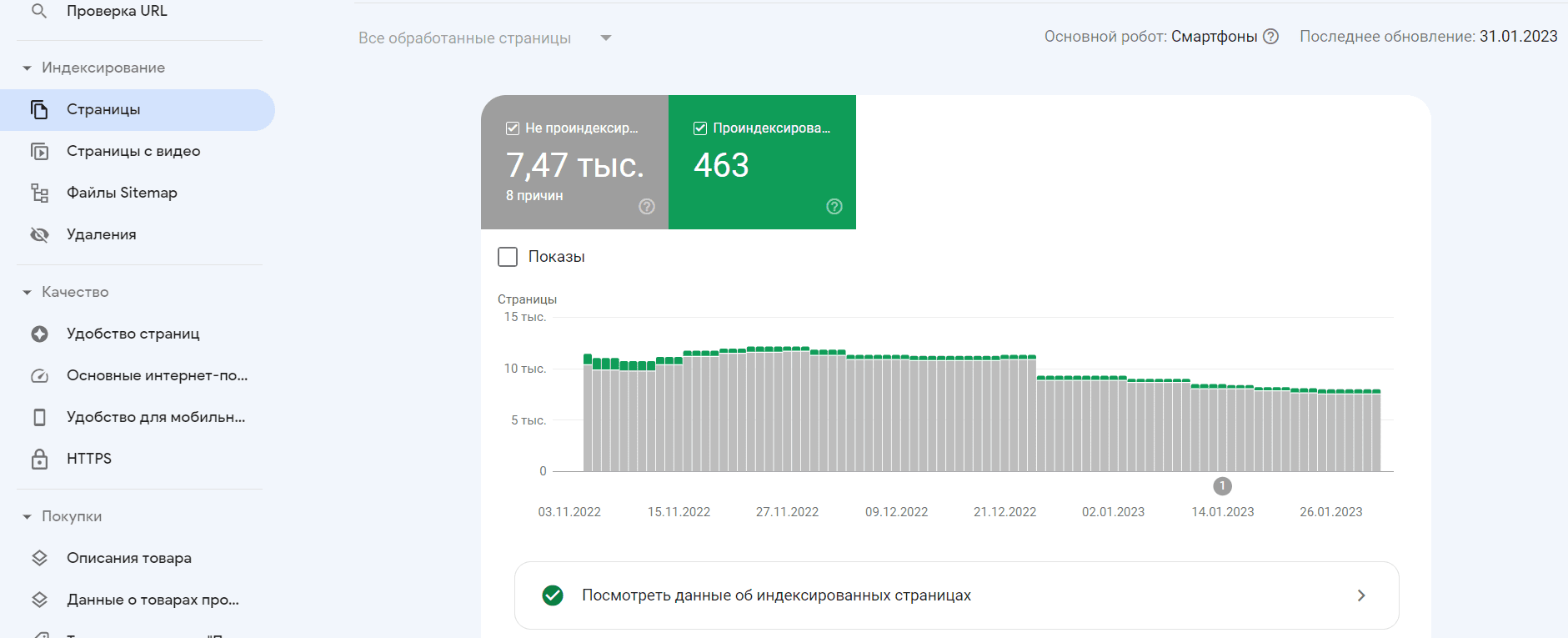
Причины ошибок указаны в таблице ниже. Каждую можно выбрать, чтобы посмотреть список проблемных адресов.
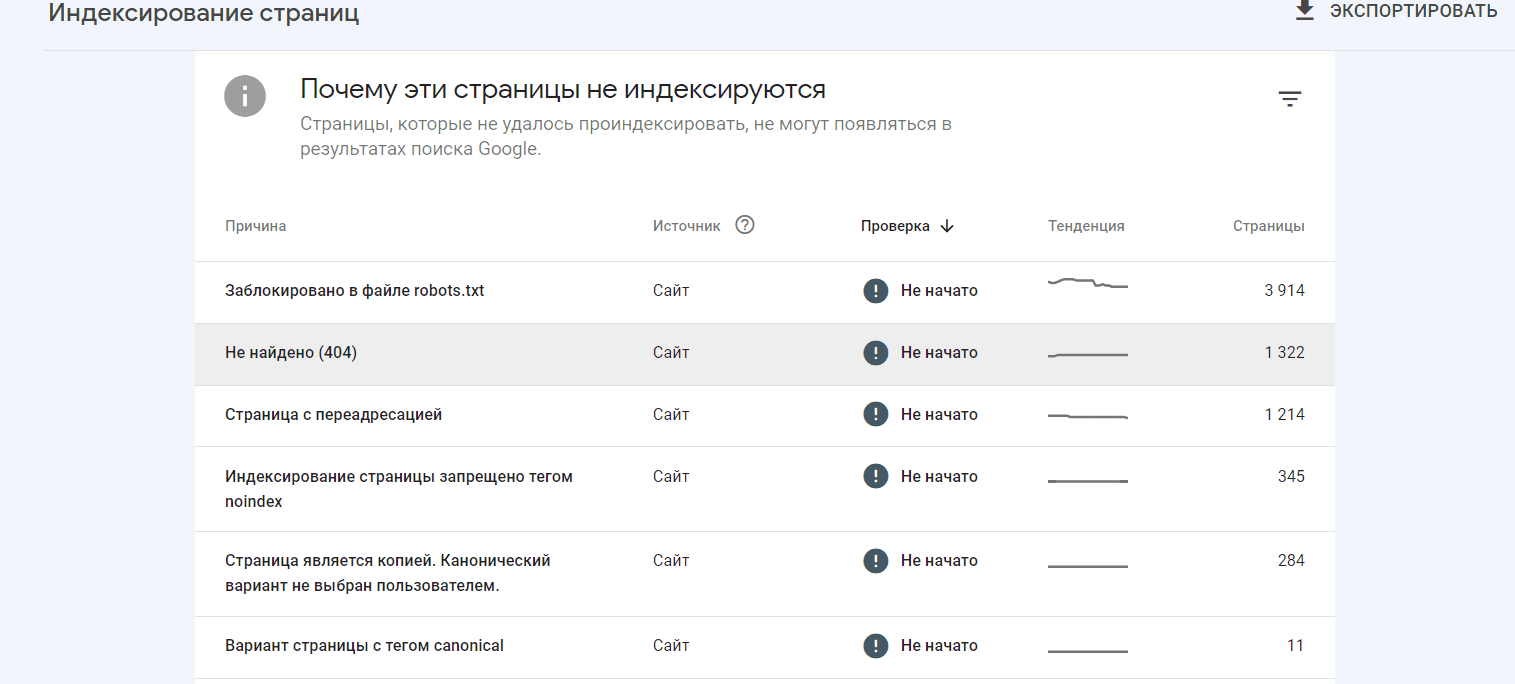
«Страницы с видео» дают те же сведения — только о видеофайлах, размещенных на вашем сайте. Здесь также можно просмотреть списки веб-адресов с ошибками и прошедших индексирование.
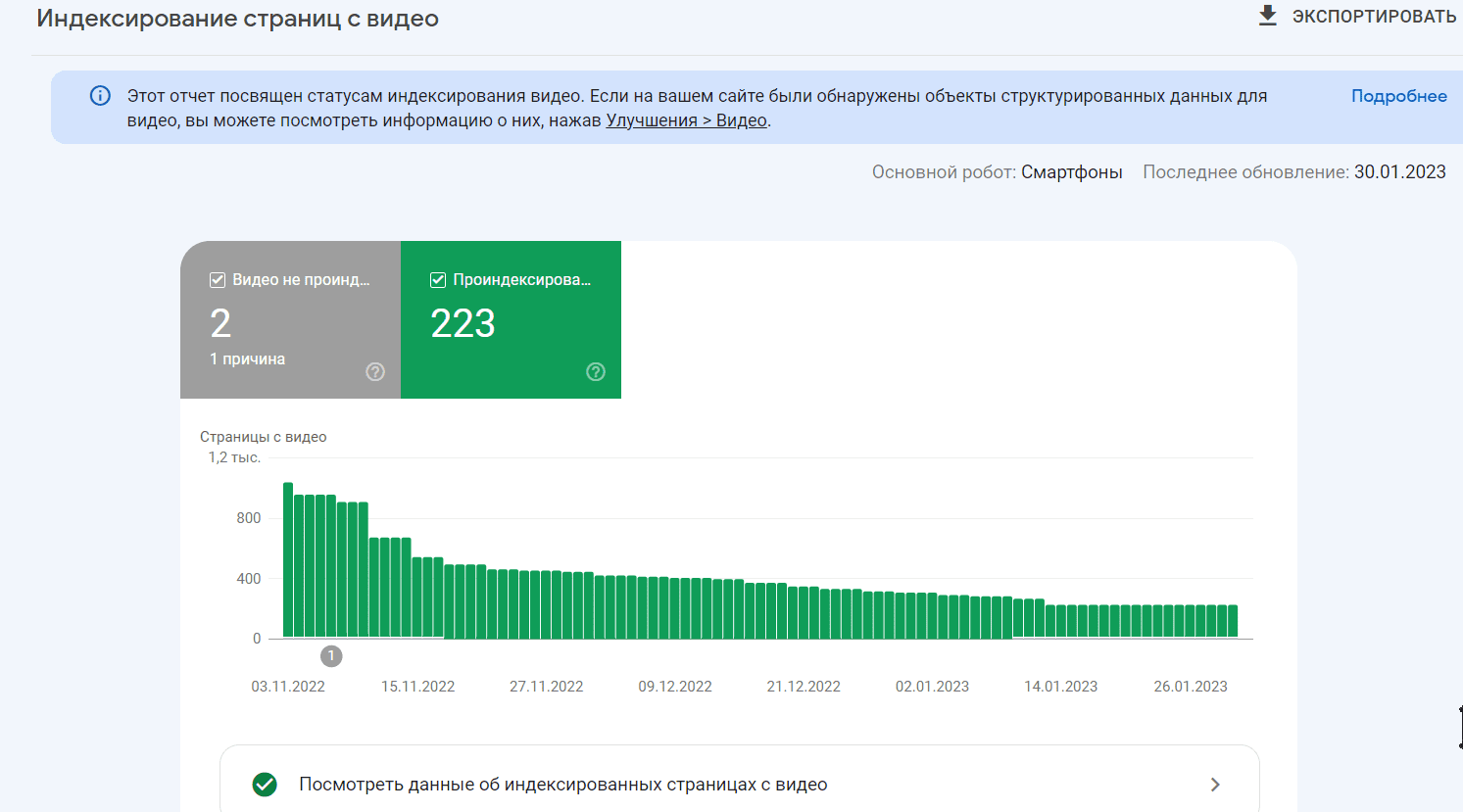
В «Файлах Sitemap» представлены сведения о доступных Google-ботам картах сайта. В таких файлах перечислены все имеющиеся на ресурсе веб-страницы в порядке их вложенности с указанием последней даты обновления и других параметров. Sitemap помогает роботам лучше ориентироваться в вашем проекте и ускоряет процесс индексации.
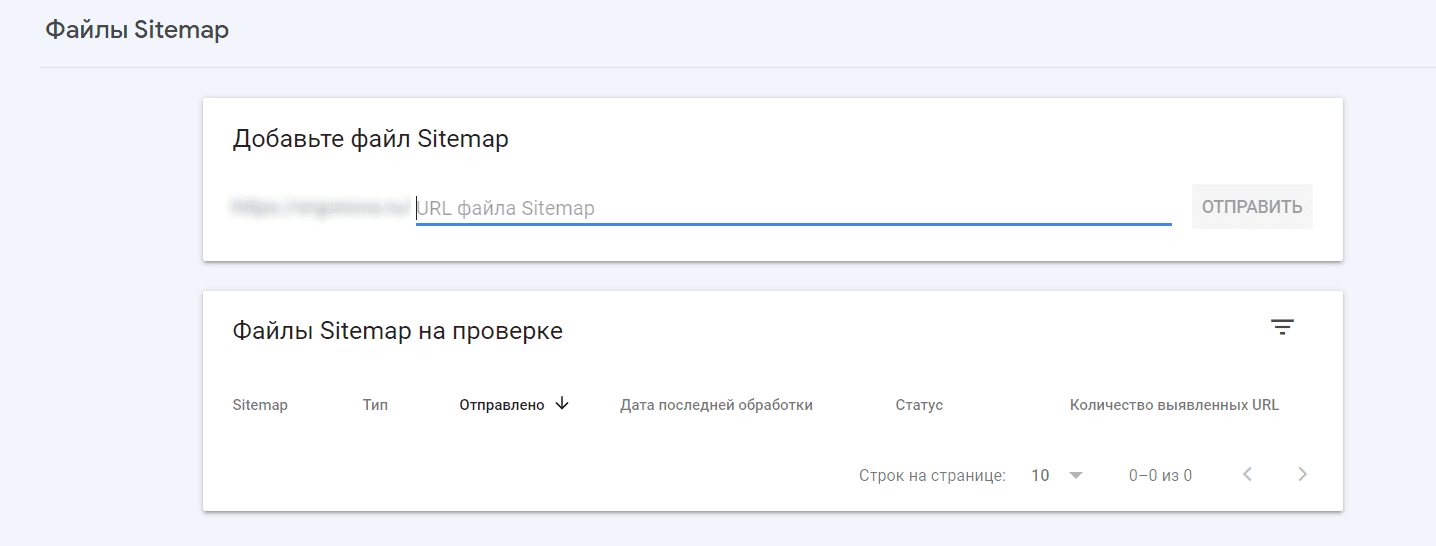
Четвертый пункт «Удаления» сообщает о временно удаленных из индекса веб-страницах и жалобах на определенные адреса. Если вам нужно изъять какой-либо веб-документ из поиска, отправить запрос можно здесь. Подробные объяснения для каждого инструмента скрыты под знаками вопроса.
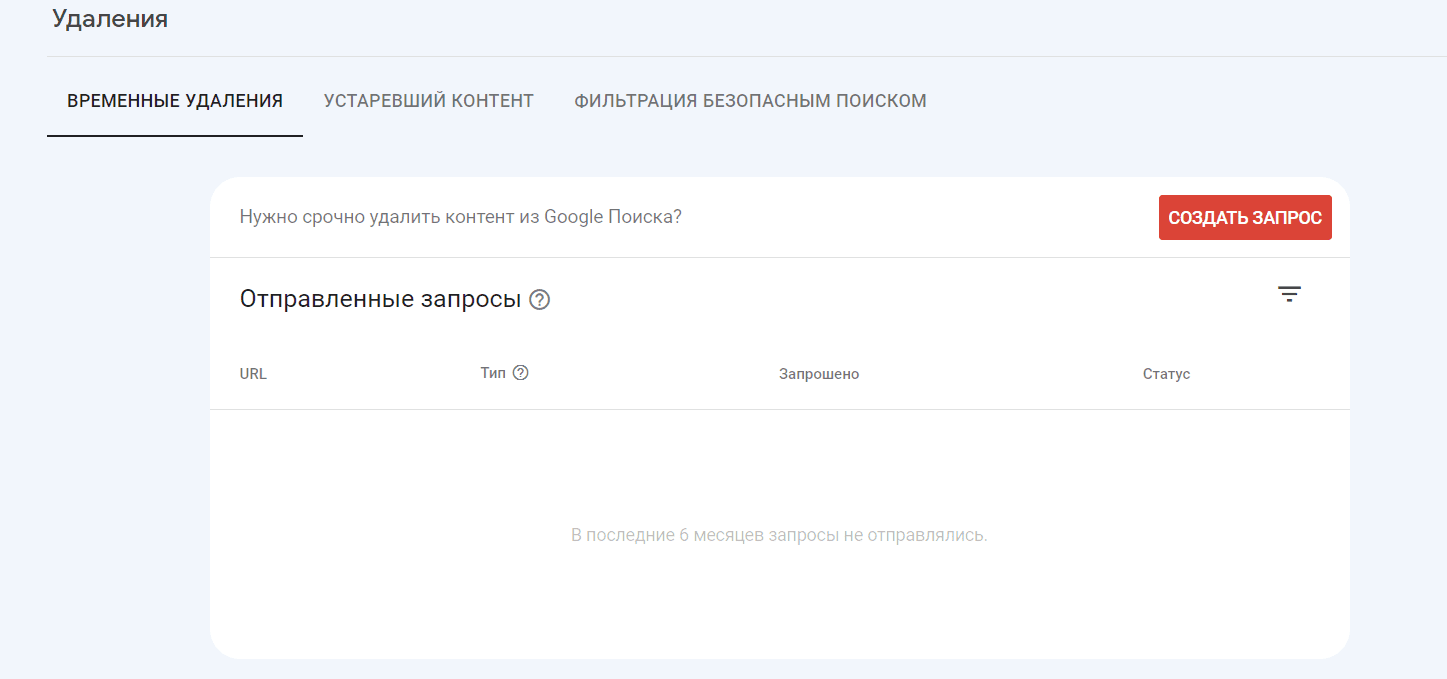
На этой вкладке находятся отчеты об удобстве пользования вашим сайтом с разных устройств. Даны отдельные диаграммы для мобильного и десктопного трафиков.
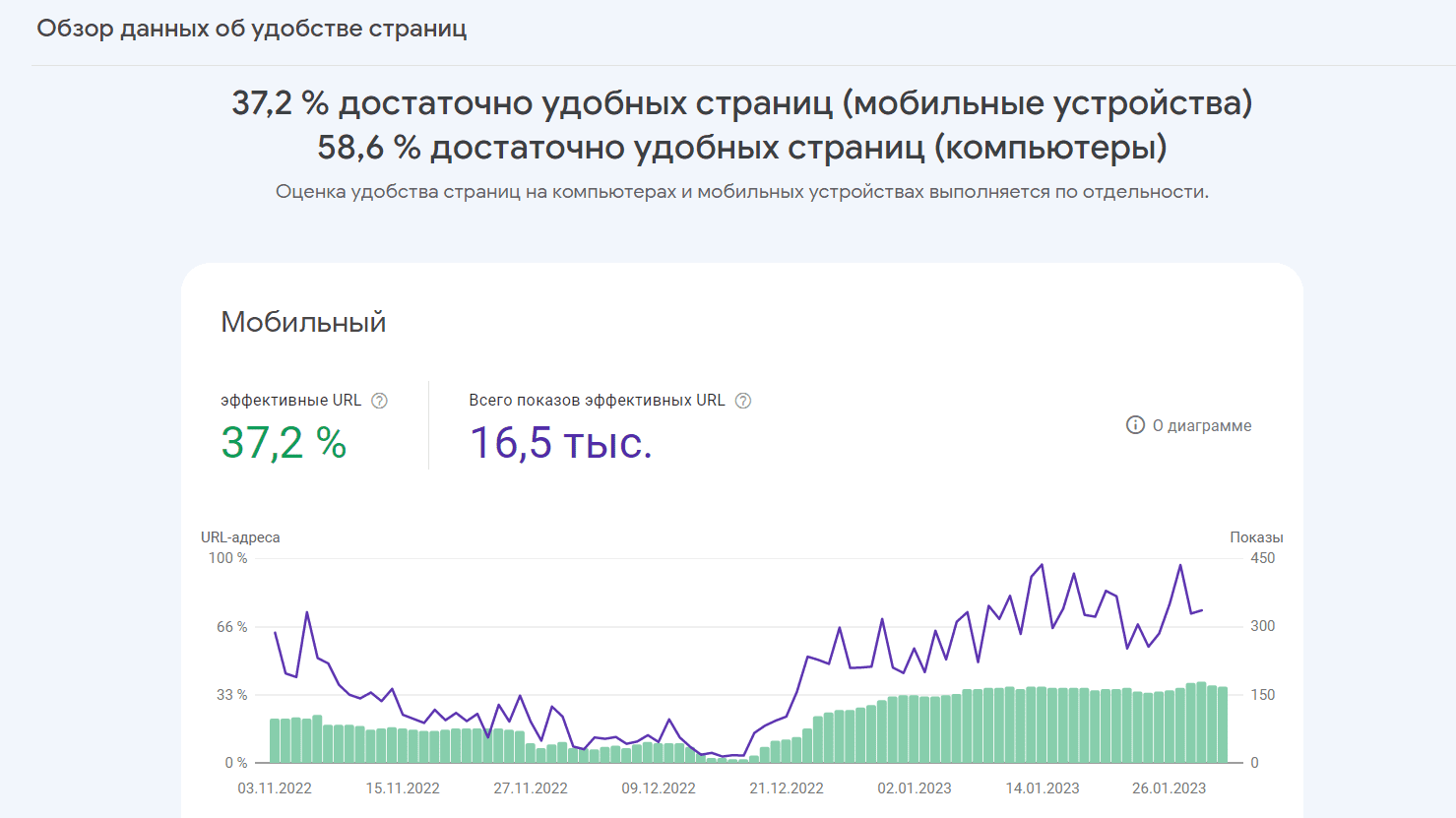
Есть развернутые данные по трем параметрам: «Основные интернет-показатели», «Удобство для мобильных» и «HTTPS».
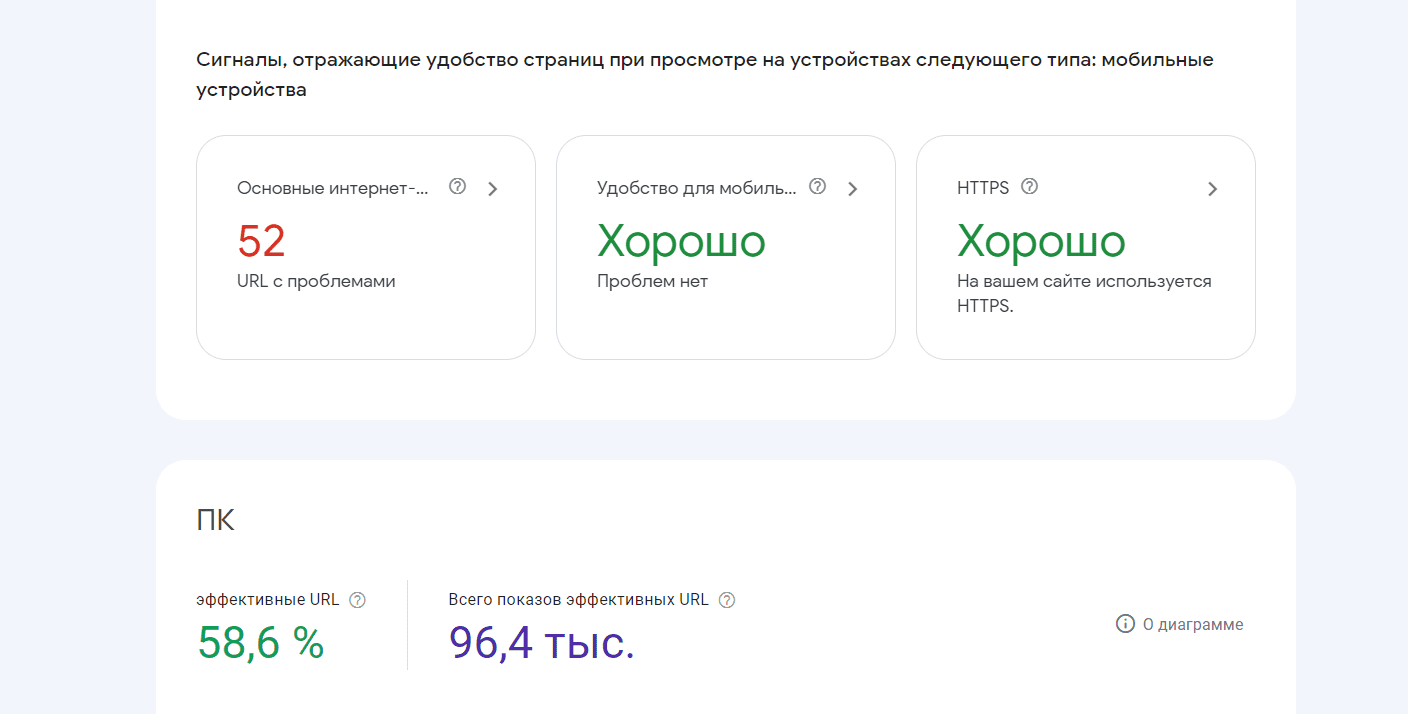
Нажав на любой из них, вы попадете на страницу с развернутым отчетом.

В основном сервис оценивает качество веб-страниц по скорости их загрузки, безопасности, визуальной и интерактивной составляющей. Информационное содержание не учитывается. Все проблемные моменты также прописаны в специальных таблицах.
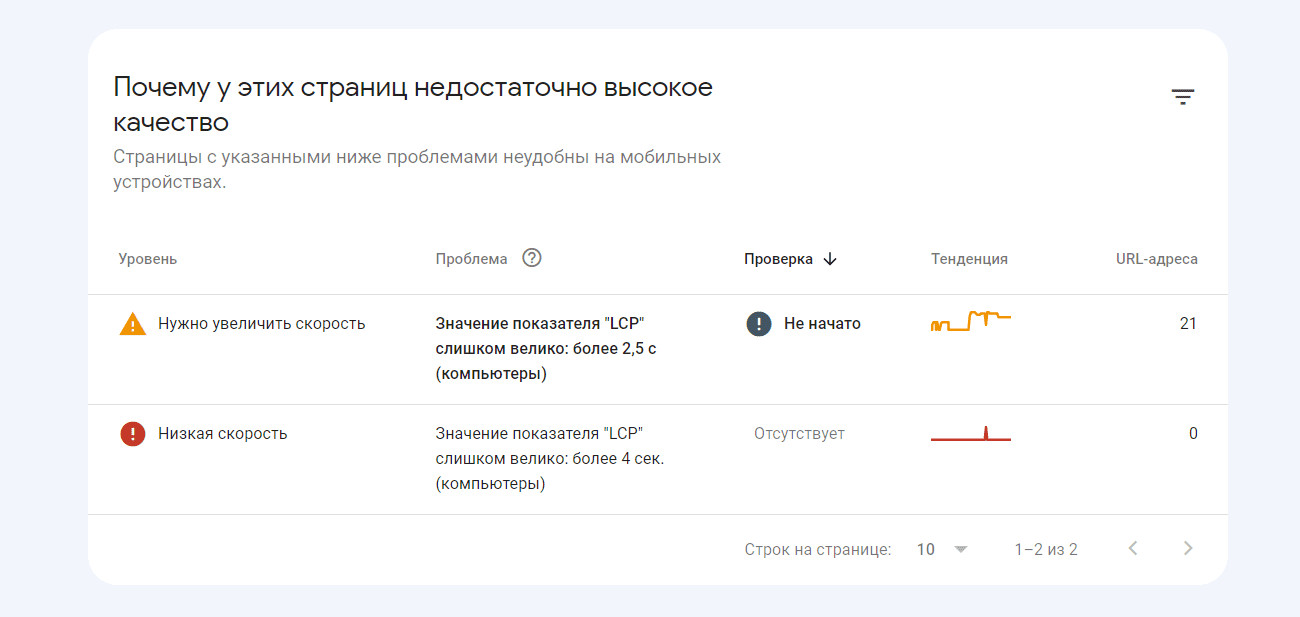
Скорость оценивается по трем показателям: сколько загружается самый крупный элемент (LCP), как долго браузер отвечает после первого взаимодействия (FID) и насколько стабильно отображается контент (CLS). На основе этих и других данных делается вывод об эффективности URL.
В этой группе отчетов даются сведения о расширениях, которые боту удалось обнаружить на ваших веб-страницах: например, логотипах, продуктах, коде. Эти данные используются для показа расширенных результатов в поиске. Содержание вкладки «Улучшения» будет зависеть от того, реализовали ли вы конкретное расширение на странице и поддерживается ли оно алгоритмами Гугла.
Вот пример для «Строк навигации»:

Если обнаружены ошибки, их причины будут описаны в таблице. Если проблем нет, в отчете будут присутствовать только корректные страницы.
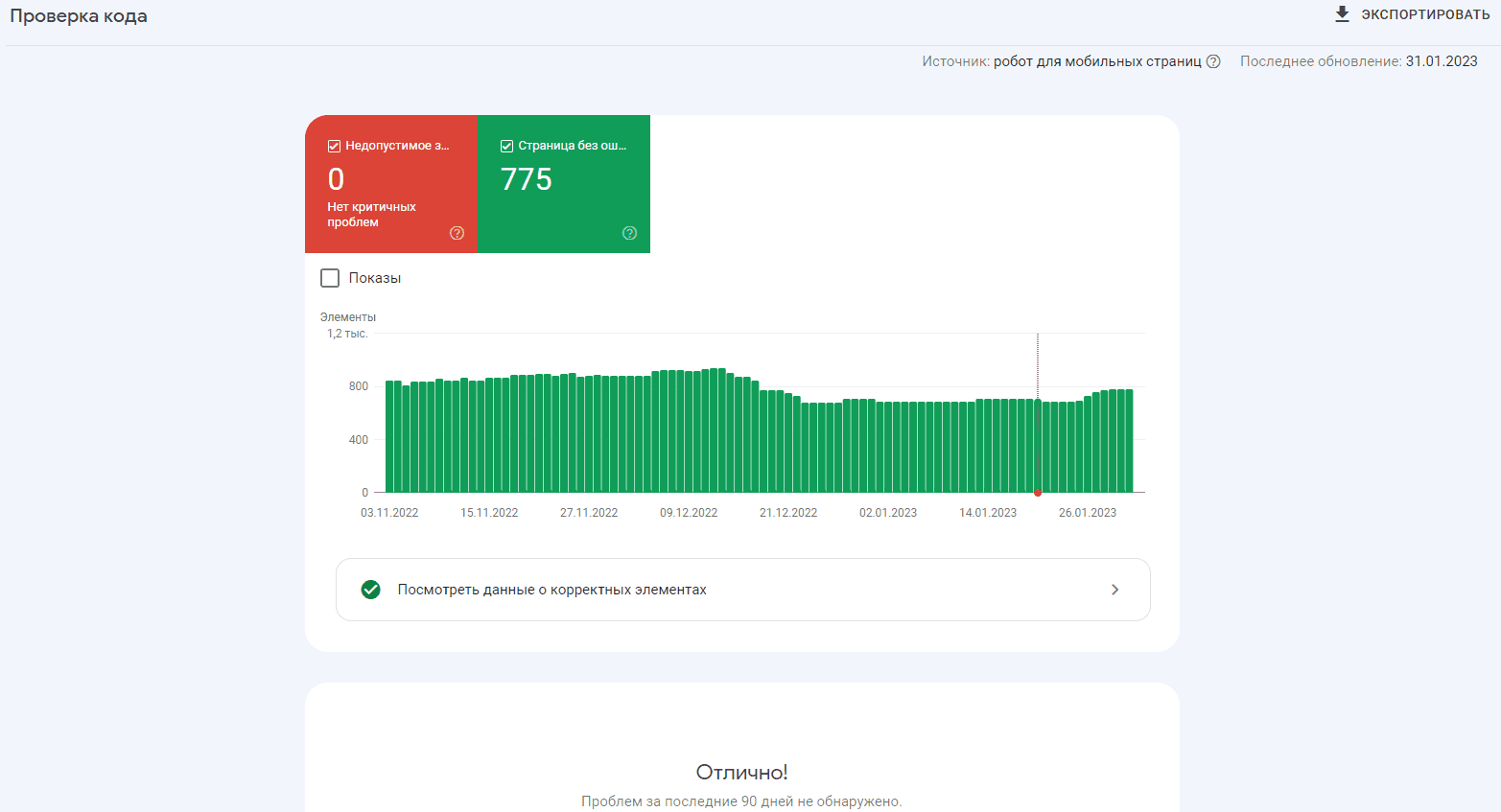
Вы можете развернуть результаты, нажав кнопку «Посмотреть данные о конкретных элементах». Откроются отдельная диаграмма и интерактивный список адресов, каждый из которых можно выбрать, чтобы просмотреть код, где прописано конкретное расширение (код будет выделен цветом).
Следующий важный пункт предоставляет возможность проанализировать ссылочную массу ресурса. В отчетах дана информация о внешних и внутренних ссылках проекта. В первом случае данные сгруппированы таким образом, что вы можете отдельно изучить страницы, на которые ссылаются чаще всего, просмотреть сайты, которые содержат больше всего гиперссылок на ваш веб-ресурс, и увидеть самые популярные анкоры (тексты для этих ссылок). Во втором случае дана информация лишь о том, на какие страницы обнаружено больше всего внутренних ссылок.

Каждый из четырех отчетов можно открыть и исследовать. Например, так выглядит отчет по наиболее распространенным внешним ссылкам:
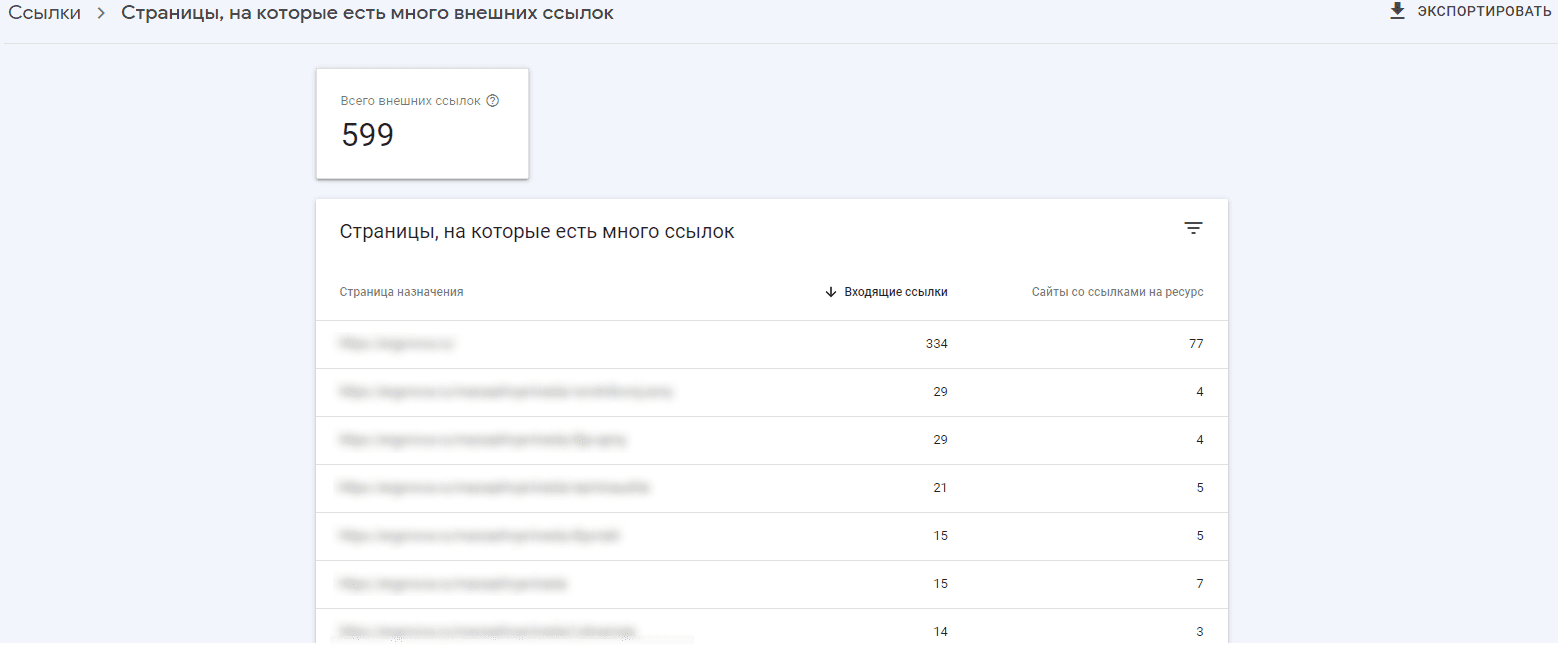
Вверху указано количество, далее дан список. Все строки кликабельны, если нажать на них, откроется таблица с адресами сайтов, которые ссылались на конкретный URL чаще всего. А если выбрать определенный домен, консоль покажет, на каких его страницах есть ссылки на этот URL.
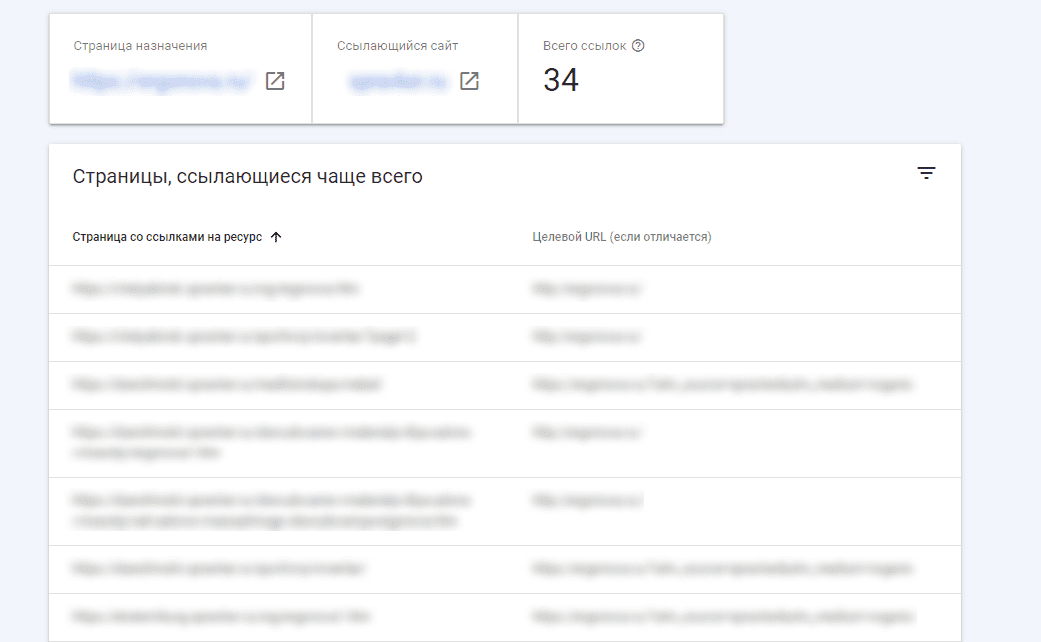
Чем больше уникальных доменов на вас ссылаются, тем лучше.
Google Search Console является бесплатным сервисом, позволяющим следить за ранжированием и индексированием сайта в поисковой системе Google. Его настройка не занимает много времени, зато в итоге вы получите надежного помощника, который будет сообщать о проблемных местах и подсказывать, как еще можно оптимизировать ресурс. Мы рассмотрели главные разделы консоли, опустив только блок с безопасностью. Обычно, если нет критичных ошибок, отчетов в этом разделе нет. В крайнем случае разобраться в нем будет нетрудно — гугл-справка все подробно объясняет. Надеемся, что GSC станет для вас полезным инструментом.
Автор: ЕвробайтПоделиться

Меню сайта — важнейшая его часть, которая непосредственно влияет на юзабилити, простоту навигации и конверсию сайта.

Каждый пользователь интернета хотя бы раз сталкивался с сообщением «Ошибка 404 (Страница не найдена)». Оно появляется, когда мы пытаемся открыть некорректную ссылку и попасть на страницу, которой не существует на данном сервере.

Поисковые системы являются главными площадками для продвижения сайтов в интернете. Яндексом и Google пользуются все, поскольку это самый удобный способ быстро найти нужную информацию.
Надёжные VPS серверы с посуточной оплатой в России и Европе.
От 10 ₽ в день!
Арендовать виртуальный сервер